Spybot - Search & Destroy

Certains logiciels, qui ne sont pas des virus, contiennent tout de même des programmes malveillants (malwares) ou qui font office de mouchards (spywares) sur Internet.
Pour retirer ceux qui sont présents et se protéger des prochains, il faut utiliser un logiciel anti-spywares comme Spybot - Search & Destroy que vous pouvez installer gratuitement.
Utilisation
Dans ce guide, nous partons du principe que le logiciel est déjà installé. Nous abordons ici la version 2 du logiciel. Si vous avez une version plus ancienne, il faut la désinstaller et installer Spybot - Search & Destroy 2.2.
Spybot fonctionne en 3 étapes : mise à jour, vaccination et analyse.
- Lancer le logiciel avec l'icône sur le bureau.
- Si Windows demande une autorisation pour exécuter le programme, cliquer sur "Continuer".
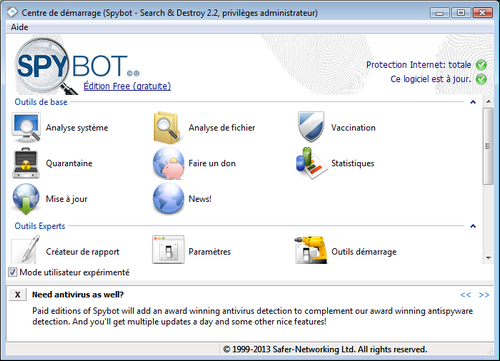
Mise à jour
Comme pour un antivirus, Spybot doit avoir une base à jour. Cette mise à jour n'est pas automatique.
-
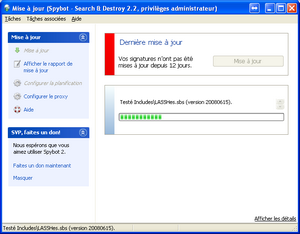 Il faut cliquer sur le bouton
Il faut cliquer sur le bouton  pour lancer la recherche.
pour lancer la recherche. - Le programme recherche alors s'il y a des mises à jour à appliquer.
- S'il y en a, cliquer sur
 .
. - Le téléchargement peut prendre du temps selon la quantité de mises à jour à faire. Quand tout est téléchargé, fermer cette fenêtre avec la croix en haut à droite.
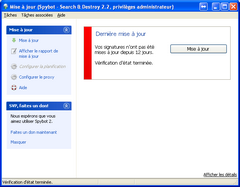
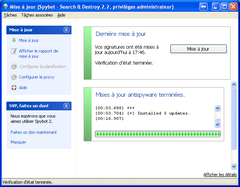
Vaccination
Pour effectuer une vaccination, aucun navigateur web ne doit être ouvert (Internet Explorer, Mozilla Firefox, Google Chrome, Safari, Opera...). Fermez-les avant de lancer la vaccination.
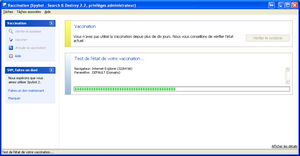 Cliquer sur le bouton
Cliquer sur le bouton pour lancer le scan de l'ordinateur.
- Attendre que la barre verte soit complétée. Si la vaccination est nécessaire, cliquer sur
 .
. - Une fois tous les fichiers protégés, fermer cette fenêtre avec la croix en haut à droite.
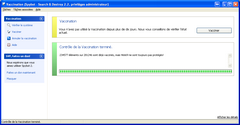
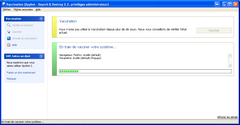
Analyse système
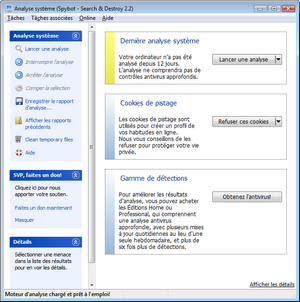 Cliquer sur le bouton
Cliquer sur le bouton  pour ouvrir la fenêtre d'analyse.
pour ouvrir la fenêtre d'analyse.
- Cliquer sur le bouton
 pour commencer l'analyse. Cela peut être long, la durée estimée de l'analyse est indiquée en minutes. C'est une estimation haute, cela prend généralement moins de temps.
pour commencer l'analyse. Cela peut être long, la durée estimée de l'analyse est indiquée en minutes. C'est une estimation haute, cela prend généralement moins de temps. - Laisser l'ordinateur travailler. Vous pouvez l'utiliser pendant l'analyse mais il risque d'être très lent. Il est donc préférable de le laisser et de revenir un peu plus tard pour voir s'il a fini.
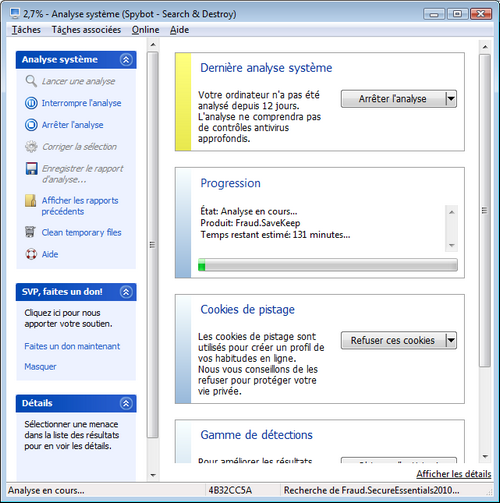
- À la fin de l'analyse, si rien n'a été trouvé, fermez cette fenêtre avec la croix en haut à droite.
- Si des fichiers infectés ont été trouvés, cliquez sur "Affic
 lyse" puis
lyse" puis  . Fermez ensuite cette fenêtre avec la croix en haut à droite.
. Fermez ensuite cette fenêtre avec la croix en haut à droite.






 Viadeo
Viadeo